WordPress 101 – How to log into your WordPress Dashboard
WordPress Training – 01 Logging into your WordPress Dashboard
WordPress is pretty awesome and if you’re a client of 3thought’s, there’s a fairly good chance we’ve built you a website using WordPress as your Content Management System (what you may have heard us referring to as a “CMS” for short).
In this tutorial, the first of a series designed to teach you how to use your WordPress website, we’re going to cover the very first thing you need to know. How to log in. Don’t laugh, logging into the WordPress Dashboard to actually manage your website isn’t as self explanatory as you’d think. In fact, we think it’s kind of obscure.
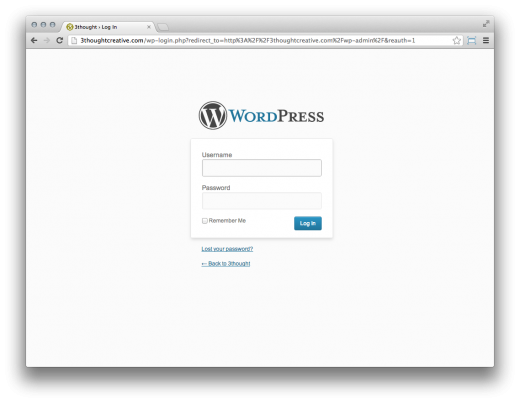
So here’s how you log into your WordPress Dashboard:
- Start by launching the web browser of your choosing.
- In the URL bar at the top of your browser (not the search bar), type in your homepage’s URL and add the text “wp-admin” after the .com/, .net/, .org/ etc., then hit return/enter.
- For example, if your homepage is www.somewebsite.com/ add “wp-admin” so it reads www.somewebsite.com/wp-admin
- Now you should be at the WordPress Login Screen
- Just enter your Username and Password in their respective fields and hit “login” to enter.
- If you’ve forgotten your password or just want to change it, hit the link for “Lost Your Password” and you’ll receive instructions on how to reset/change your password
And that’s it! Congrats. You should now be in your WordPress Dashboard and ready to manage your website. Don’t forget, if you have any questions or problems, you can always call or email 3thought.
In our next lesson, WordPress Training – 02 – A WordPress Dashboard Overview, we’re going to have a look around and show you all the important buttons and features of the WordPress dashboard screen.